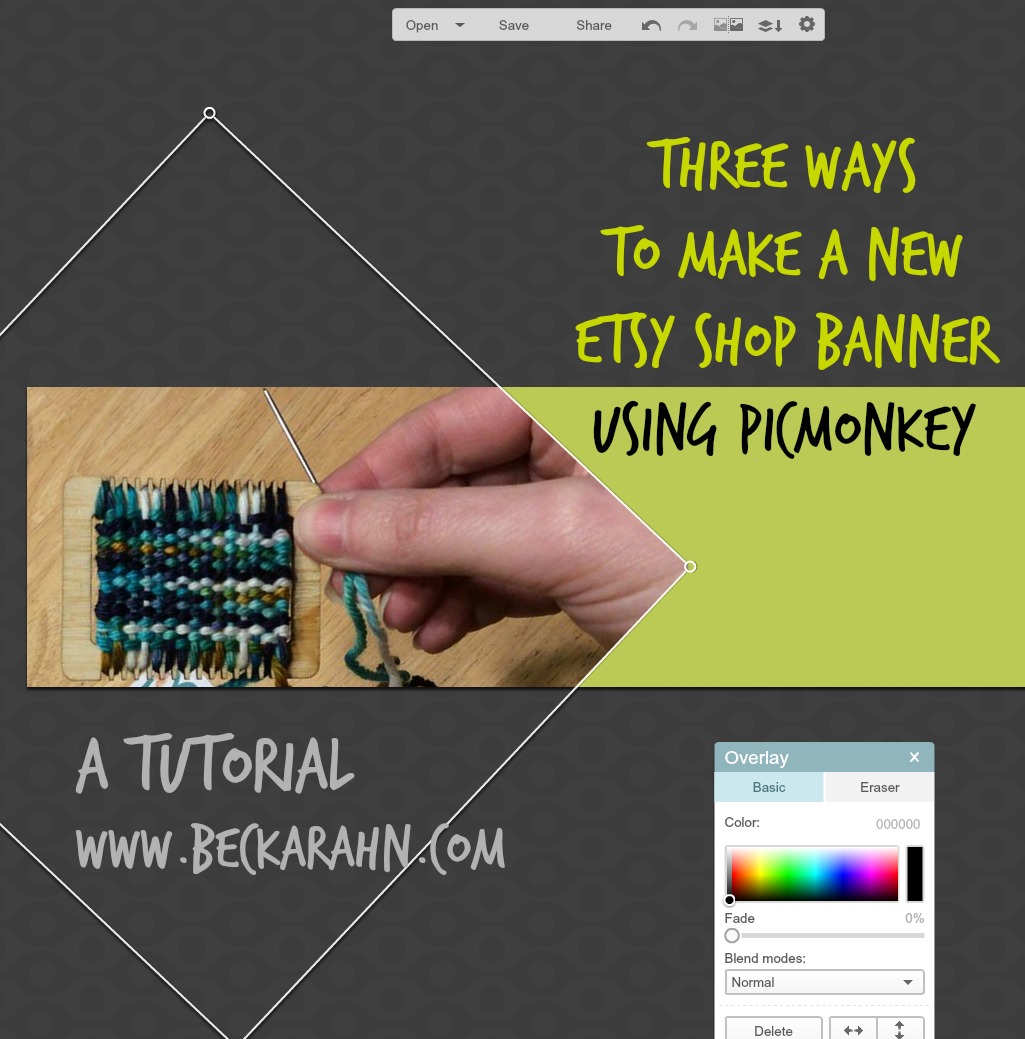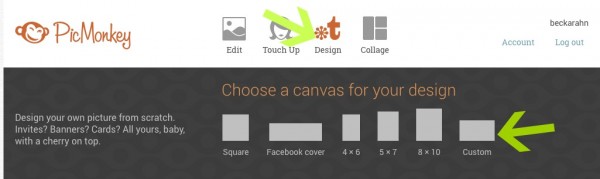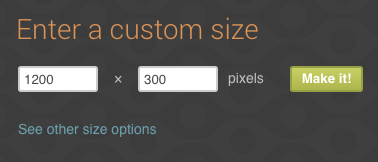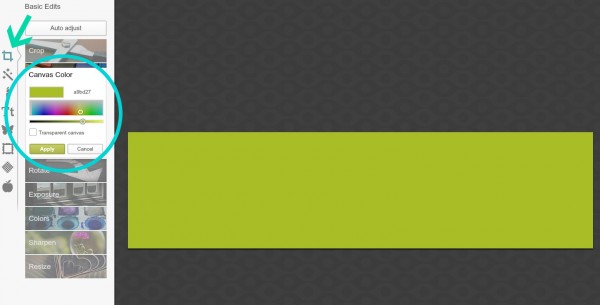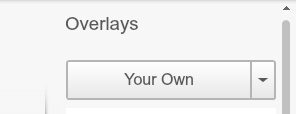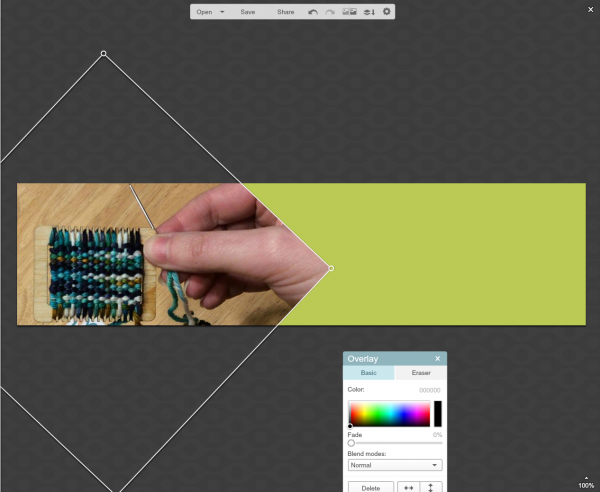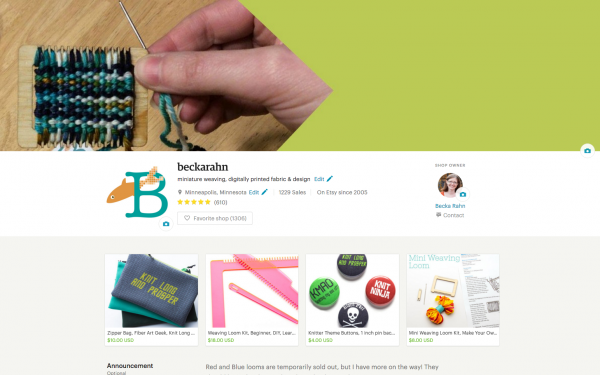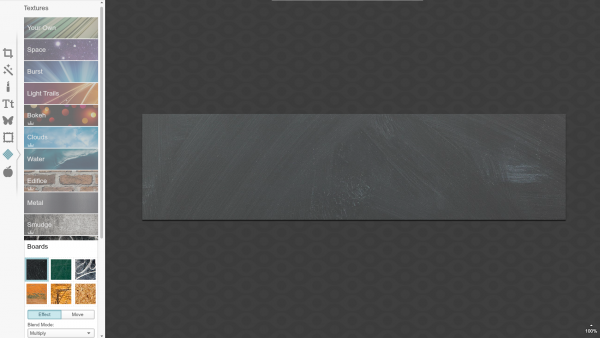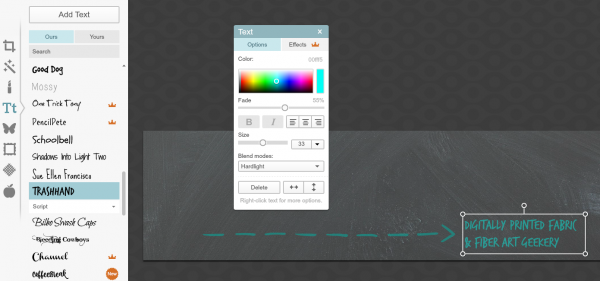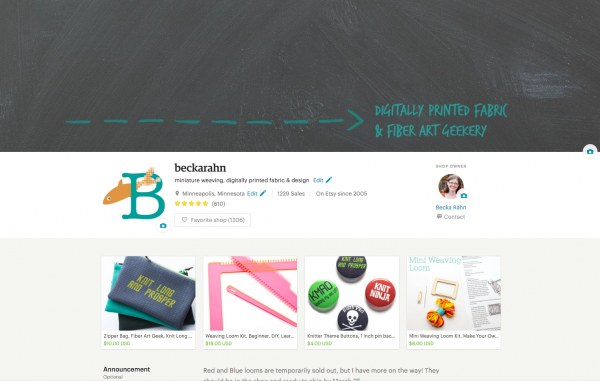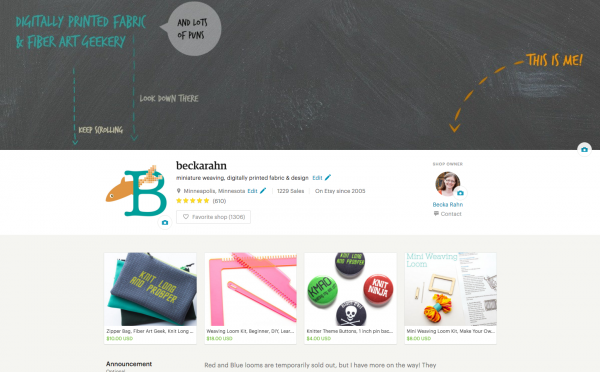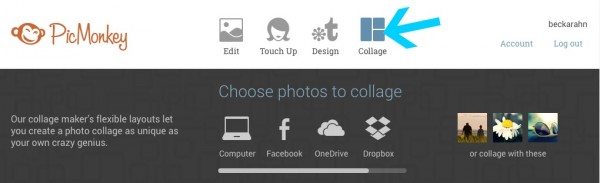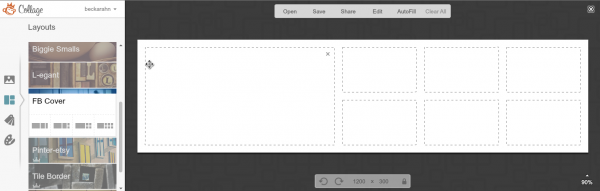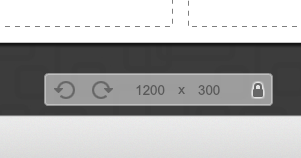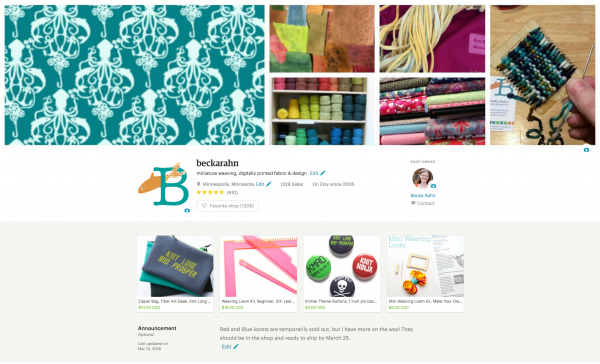Designing Kits (and classes) behind the scenes
I LOVE making kits. I like designing small projects and sourcing beautiful materials. I even love the meditative afternoon of packaging things all up. It goes along with my love of teaching. For me, a kit is like a “class in a box” that you can jump into at any time. Instead of talking and demonstrating, I have the creative challenge of figuring out how to capture the important steps in photos and how to write the instructions to make them as simple and straightforward as possible. It’s a different kind of teaching, but for me it’s just as much fun.
This week has been all about cats. The cats design started as a request from students in a class that I taught with a bead embroidered dog. That dog is something I designed for a virtual class with the local county library, but then I loved it so much, I also turned it into a kit. Students in that class said “You should do cats!” and so I thought it would be fun to talk about how I designed those cats.
I always start with a sketch on paper and in this case since I already had the dog design, I wanted to make the two go together and share a similar style. So I started with my dog pattern pieces and sketched cat shapes over top of them.
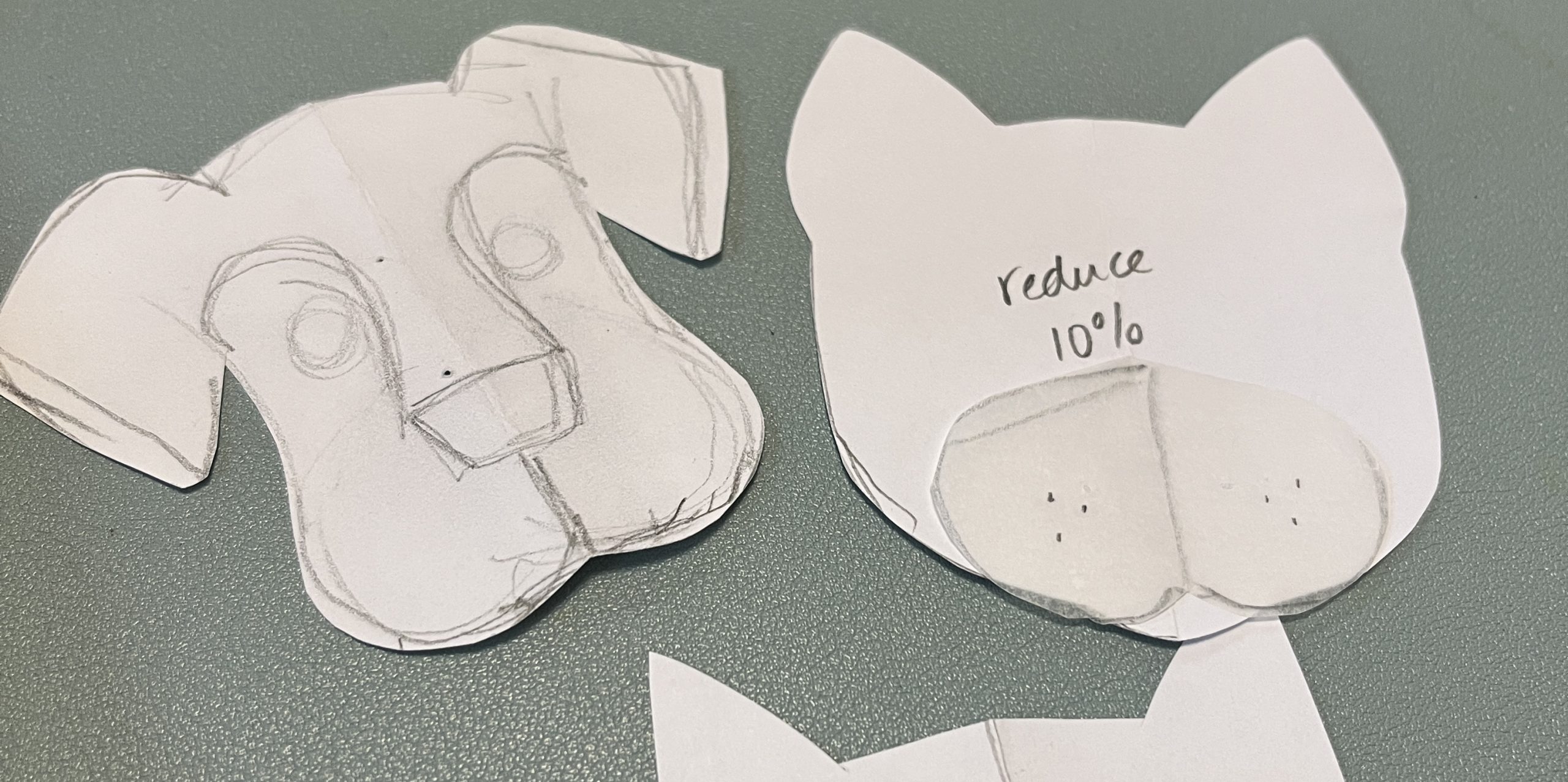
My first version was too big, but I liked the shape. My next step is to re-draw the pattern pieces in Illustrator, so I made myself a note to reduce the size. That’s super easy to do once it’s in a digital format. I scanned the paper pieces and traced over them to create the pattern outlines. Then I printed out versions at a couple of different sizes so I could check it next to the dog and make sure I liked the way they worked together.
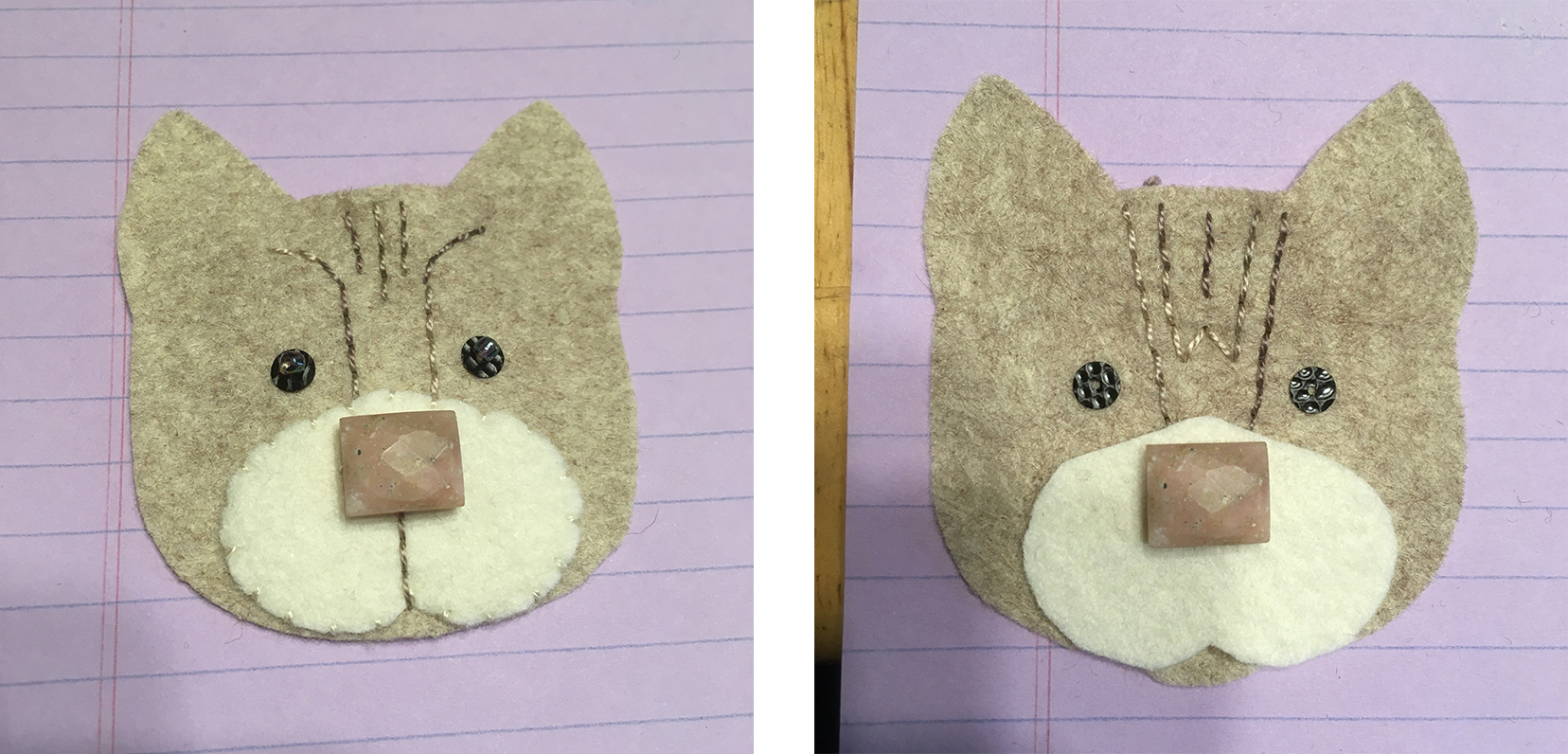
Next I started working on their faces and the embroidery. The first version, I tried to make curved eyebrows like the dog design has, but it made the cats look really angry. So I made another sample and decided to try and do tabby cat stripes instead. I liked this one a lot better. At this point in the design process, I make a lot of samples. Often if I can see they just aren’t right, I cut them apart and reuse pieces like the nose beads for the next version. I often use scrap felt so sometimes the colors are a little wacky. The beads I used here as a stand in for the nose were a little too big and square. My dog design used black sequins and black beads for the nose, but the cats looked wrong with the dark contrast. (My black and white version looked more like a skunk than a cat!)

So I swapped gold sequins for the black and found the perfect pinkish stone beads for noses. Next is choosing felt colors for the finished cats. I know that people love to make things that look like their own pet. I absolutely do. That’s why the dog kits have yellow, chocolate or black lab versions. So for the cats, I wanted three different colors too. These are loosely based on my sister’s three cats: a grey tabby, an orange tabby and a tuxedo (hers is all black). I get all of my felt from an Etsy seller because I love to support other small businesses with my small business whenever possible. So I have a color card with all of the colors of felt she carries and I spent a lot of time picking just the right colors for these. The orange tabby was definitely the hardest color choice to make. It is a darker color than the orange tabby I had when I was growing up, but it turns out that there aren’t a lot of shades of nice orange felt available. I like this combo.
Next I make up the “final” samples that I will use for the kits and then I make up one more where I photograph each step as I go so I can write the instructions.

I like to give lots of options for “what do I do with it” when creating kits. I originally thought of these as pins, but not everyone likes big pins on their jacket like I do, so I also show how to finish these with a keyring or to put a hanger on them and use them like an ornament (not pictured). I’ve seen people talk themselves out of making things that they really love because they “don’t know what to do with it” so I think the more ideas I can give, the better! (A class member also suggested making magnets, which I think is an awesome idea.)
I decided it would be fun to teach this one as a class before I launched it as a kit. So a week or so ago, I did a Zoom class and a group of us made these cats together. It was so much fun! When I was sending things out to the members of the class, we chatted about their cats, and I realized that being able to personalize your cat was really important, so I decided that every kit should have a little extra felt so you could make your felt cat look like *your* cat if you wanted to by adding extra stripes or patches. We also played around with a couple of different ways of adding whiskers.
When I got done with virtual class, I went back through my kit instructions really carefully and thought about all of the things we talked about in class and made sure I included those little details in the step-by-steps. I thought it was all done and ready to launch so I set up to take photos for the Etsy listing so I could post it later in the week.
It wasn’t until I was putting together a kit for a different class that I started thinking about these cats again and realized they weren’t quite finished. I attended a webinar by Spoonflower and Lilla Rogers this morning and we had a conversation about “pretty”. She talked a lot about that subjective “pretty” factor that makes designs really appealing and how that’s something she looks for. That’s exactly what these cats were missing: that little bit of something that took them from just a cute cat to “I have to make that”. So I went back to the drawing board.
When I was a kid, our cat Bob was an indoor/outdoor adventurer and he was a little too good at catching birds. So my mom got him a collar and put jingle bells on it so he couldn’t be quite as stealthy. So I grabbed some scraps of felt and made a collar with a jingle bell for my felt cats. Bingo! I LOVE these now. Whether it’s the nostalgia of thinking about my own favorite cat or the extra little detail that makes these a little more whimsical, I think the bell is exactly what they needed.

So you guessed it! More samples! I stitched three more samples, re-wrote a section of the instructions, and took a bunch more pictures and these became the finished cat designs. Yesterday I put together the first batch of kits for my Etsy shop. These kits are great for beginners and I hate how so often beginner (or kid-friendly) kits are made with low quality “cheap” materials. I love beautiful materials to work with anytime I am teaching, so these kits are made with my favorite materials: wool/rayon felt and perle cotton thread and stone and glass beads.
So now I have dogs, cats and sheep. What’s the next animal I should do in this series? I’d love to hear what you think!